Maybe you've been using Android for years, or maybe you just recently switched to.
In both cases, there are so many little settings that you probably don't know about, but really
should.
They might have to do with security or privacy, or are just plain useful.
So today we're going to go over 13 settings in Android that you should really change right
away.
And before we get started let me just quickly plug my Twitter, I try to post good stuff
on there every day, it's just @ThioJoe.
But anyway, let's jump right in.
We'll start off with some privacy and security settings, because I think those are the most
important.
The first one will stop Google from using your personal info to advertise to you.
You just go to Settings, Google, Ads, then enable the option to "Opt out of Ads Personalization".
You'll still see ads, but they will no longer target you based on your search history and
interests.
Next we want to go to the security settings.
This menu might be named something a little bit different depending on your phone manufacturer
and version, but you should be able to figure it out.
Once there, go to Screen Lock Settings Gear, and look for the setting for "Power Button
Instantly Locks" and set that to On.
Otherwise, even if you turn off the screen, the phone will not be locked right away, so
if someone snatches your phone out of your hand, they can still get in.
You may also want to change the "automatically lock" setting, which makes it so the screen
doesn't lock right away if the screen times out.
I like to keep this on 5 seconds, in case I'm reading something and it turns off too
soon.
But, I DEFINITELY want it to lock if I actually press the power button myself.
Here's another one for lock screen security.
This time you want to go to the actual Google App, then go to the menu, Settings, Voice,
OK Google Detection, and Disable "Trusted Voice".
This feature makes it so your lock screen can be bypassed if it heres your voice.
But obviously, it's not perfect, and is not secure at all.
In fact, I've seen it where my phone would unlock when I was talking, and I didn't even
say OK Google!
So I wouldn't trust it at all.
Number four, is the "Sim Card Lock" setting, which is very important, but not many know
about.
To enable it, again go to Settings, Security, Set Up Sim Card Lock.
But don't do anything with it just yet before I explain.
This setting will protect your sim card, and make it so any time you turn on your phone,
you'll have to type in a PIN.
This way, even if someone steals your phone, takes out your sim card, and puts it into
another phone, they can't use it without the pin.
Otherwise, they could do things like use your cell data, see your phone number and even
make calls from your number, and potentially see billing data.
So obviously we want to enable this.
When you hit Enable, it might ask you for your current PIN.
If you don't remember setting it up, don't guess!
You only have three tries.
Instead, look to see what your cell phone carrier's default SIM pin is.
For example, AT&T's is 1111.
If you get it wrong 3 times, your sim card will be locked, and you will need to go to
your cell phone carrier's website or call them to get what's called a "PUK Code" to
unlock it again.
But if the default Pin doesn't work, you might need to get that code anyway.
But the good news is, when you type in the PUK code, you can now set your own pin.
And in any case, this is all good, because after you set your PIN, you don't want some
thief to be able to easily guess your code a bunch of times.
Ok next up number 5, we want to make sure we can track our phone if it gets stolen,
by enabling Android Device Manager.
So in the settings go to Google, Security, Android Device Manager, and make sure both
of these options are enabled, to be able to remotely locate and wipe the device if you
need to.
On newer phones they should be enabled by default, but you'll want to double check.
Another place to check is Settings, Security (which is not the same security menu we just
looked at), then Device Administrators, and make sure "Android Device Manager" is enabled.
Now if your phone is ever lost, you can log into your Google account and use the "Find
my phone" feature.
Moving on, the next few are quick and easy.
Go to Settings, notifications, click the Gear, though it might look a bit different on other
phones remember, and then find the setting for "On the Lock Screen".
This one is personal preference whether you want to change.
If you select "Hide sensitive content", it makes it so for certain apps, like text messages,
a notification on the lock screen will not show the content of the message, only which
app it is.
So if you tend to be around a lot of prying eyes, all day, this might be one to pick.
You can even have it not show any notifications at all on the lock screen, but that one is
a bit extreme.
Alright, number 7 I think we're on, is NFC, or "Near Field Communication".
Go to "Wireless & Networks", and you might have to click "More".
Then you can see the option to enable or Disable NFC.
This basically allows your phone to communicate with other "NFC" enabled devices you put it
next to.
One example is if you use Android Pay, and hold your phone up to a cash register.
But for the most part, I don't think many people use this at all, or at least very rarely.
And on some phones it can really affect battery life.
And there have apparently been demonstrations of hacks that can take advantage of it at
a distance.
So I would just keep this disabled until you need it.
Onto number 8, this one is pretty useful for anyone with a cellular data cap.
In settings to go Data Usage, and see where it says "Cellular Data Usage", and click the
Gear.
This allows you to tell the phone when the billing cycle resets, and also provide a data
threshold to warn you when you get close to your limit, or stop you from going over altogether.
And if you have unlimited data, you can turn the warning off so it doesn't ever annoy you.
Next up we have a cool one, but we have to enable developer settings to get to it.
But if you don't have that enabled yet, don't worry.
Just go to Settings, About Phone, look where it says "Build Number", and tap that a bunch
of times until it says "You're a Developer".
Now you'll see the new menu under settings.
So go there, and scroll down until you see the options for "Animation Scale", there should
be a few of them.
This changes how fast or slow animations on the phone are, such as switching between apps.
If you set these to 0.5x, they will now be twice as fast, because the .5x means one-half
the time.
So this just kind of makes your phone feel a little bit more snappy, and especially on
newer phones, allows you to navigate in apps a lot faster.
Number 10, the infamous Autocorrect!
There are actually a few keyboard settings we can adjust here but I'll group them as
one.
I'm going to assume you're using the Google Keyboard, but other keyboards should have
similar settings.
So let's go to Settings, Language and Input, Virtual Keyboard, Gboard, then Text Correction.
Look for where it says "Auto-Correction", and I personally like that to be disabled,
so it doesn't ever change what I type.
But you can always keep "Show Suggestions" enabled, to make it still easy to fix typos.
Also, some people find that if you disable "Suggest Contact Names" and "Personalized
Suggestions", the keyboard works a lot faster.
Also, another one to disable is "Block Offensive Words".
I'm pretty sure if you're an adult, you can handle seeing some swear words.
But we're not done with the Google Keyboard just yet.
Go back to the Gboard Keyboard Settings, and click Advanced.
You will probably want to disable the options for "Share Usage Statistics" and "Share Snippets",
which sends information to Google about what you type.
I don't know about you, but I don't think I want that.
Alright we're onto number 11, this is actually a Chrome feature that not many know about.
So Open up Chrome, Click the menu icon, then settings, and click on where it says "Data
Saver".
What this does, is has Google compress webpages for you before sending them to your phone.
This could be useful in at least two cases, like if you have a data cap, you'll use less,
and if you have a slow connection, sites will load faster because there will be less to
load.
It won't be able to do it on encrypted sites, but it's better than nothing.
And it will even show you how much data you've used and saved over time from the feature.
Coming near the end, we have a couple more Chrome settings that I think you'll like.
The first up is a relatively new feature called "Chrome Home" that is not enabled by default.
You can find it in the hidden "Flags" menu, and if you don't know about that, you just
go to the navigation bar, and type in "Chrome://Flags".
This will bring up a whole bunch of advanced experimental and developer settings.
So now press the menu icon, then click "Find In Page", and type in "Home", which should
bring you to an option called "Chrome Home Android".
Switch that from Default to Enabled, click the button to Restart Chrome, and you'll now
see it looks different.
Instead of the navigation bar being at the top, it's now at the bottom, which means you
don't have to reach so far to use it.
Also, if you swipe up, there's a new "Home Bar" I guess you could call it, which has
quick links to recent downloads, bookmarks, and history.
It might also show you some relevant news pages.
Obviously you might not like having the bar at the the bottom, but I think it's easy to
get used to, and having the extra quick links is really convenient.
And finally, we have another new Chrome feature that solves one of the most annoying things
about mobile web browsing, which is when you try to read a web page, and the whole thing
keeps jumping as stuff is loading.
Google recently introduced a new feature called "Scroll Anchoring", which again can be found
by going to "Chrome://Flags", and search for the word "Anchor".
Then where it says "Scroll Anchoring", change it from Default to Enabled.
I don't know if the "default" means enabled at this point, but this way you can be sure.
And with this feature, you might not even realize it's working, because obviously it
when it is, nothing happens.
And it probably won't work every time, but you should hopefully see page jumps happening
a lot less often now.
Oh and you can enable that setting on the desktop version of chrome as well.
So that is it, a bunch of settings for Android that I think will make your life easier, and
also more secure.
You can let us know if there are any big ones I missed, and maybe I'll go over them in a
future video.
If you want to keep watching, I'll put some other videos right here you can just click
on those.
And if you want to subscribe, I make new videos every Tuesday Thursday Saturday.
And again you can follow me on Twitter as well.
So I'm looking forward to hearing from you guys, I'll see you next time, have a good
one.
 For more infomation >> Дом 2 новости 2 августа 2017 (2.08.2017) Раньше эфира - Duration: 3:25.
For more infomation >> Дом 2 новости 2 августа 2017 (2.08.2017) Раньше эфира - Duration: 3:25. 

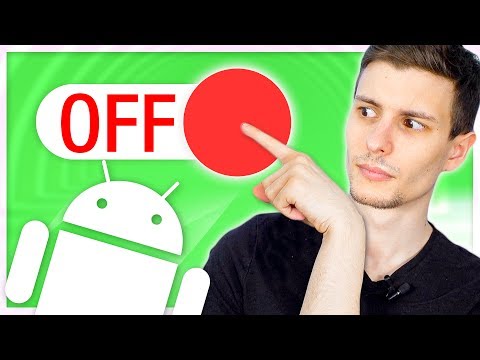

 For more infomation >> Rival 310 + Sensei 310 Launch - Duration: 1:01.
For more infomation >> Rival 310 + Sensei 310 Launch - Duration: 1:01.  For more infomation >> Huevo Sorpresa Gigante de Emoji La Película en Español de Plastilina Play Doh - Duration: 10:20.
For more infomation >> Huevo Sorpresa Gigante de Emoji La Película en Español de Plastilina Play Doh - Duration: 10:20. 
 For more infomation >> 【完整版】演藝圈的八卦發源地! 化妝間的秘密爆料大會!2017.08.01小明星大跟班 - Duration: 45:24.
For more infomation >> 【完整版】演藝圈的八卦發源地! 化妝間的秘密爆料大會!2017.08.01小明星大跟班 - Duration: 45:24. 

 For more infomation >> 3 Ways to Decorate With Leftover Paint - HGTV - Duration: 1:21.
For more infomation >> 3 Ways to Decorate With Leftover Paint - HGTV - Duration: 1:21. 

 For more infomation >> Youtube nasıl bot atılır - Duration: 0:20.
For more infomation >> Youtube nasıl bot atılır - Duration: 0:20.  For more infomation >> Finger Family Song Nursery Rhymes Bad Baby Play in Swimming Pool Summer Fun Pool for Kids Children - Duration: 4:50.
For more infomation >> Finger Family Song Nursery Rhymes Bad Baby Play in Swimming Pool Summer Fun Pool for Kids Children - Duration: 4:50. 

Không có nhận xét nào:
Đăng nhận xét