Lingke Family version of the animation dubbing contest began!| Xiaoling toys
Hi. This is Marty from Blue Lightning TV.
I'm going to show you how to create a spectacular, celestial image of an alien planet with spiral rings
floating in deep space.
This is an update of a tutorial I did many years ago on an earlier version of Photoshop.
This version is more nuanced and streamlined.
Before we begin, if you're not already a subscriber to Blue Lightning TV , hit that small "Subscribe"
button at the lower, right corner.
If my tutorials have helped you learn or improve in Photoshop, I'd like to ask you to help
support my channel by becoming a channel member or by becoming a patron.
Click the "Join" button below the video or click the Patreon card at the upper, right corner.
Create a new document by going to File and New.
Make the Width: 1920 pixels, the Height: 1080 pixels and the Resolution: 72 pixels per inch.
The Color Mode is RGB and 8 bits per channel.
The Background is black.
If it isn't, just click the box and pick black.
Then, click "Create" or "Open".
Click the New Layer icon to make a new layer and open your "Elliptical Marquee Tool".
Left-click and hold as you press and hold Alt or Option + Shift and drag out a circular
selection approximately this size.
Go to Select, Modify and Feather.
Feather it 50 pixels.
Open your Gradient Tool and click the Radial gradient to make it active.
Click the gradient bar and click the "Black, White" thumbnail.
Click the lower, left Stop and the color box.
Pick white and click OK or press Enter or Return.
Click the lower, right Stop and the color box.
In the hexadecimal field, type in: 4B00FF.
Then, click OK or press Enter or Return.
Click below the gradient bar to add a third Stop.
In the "Location" field, type in 30%.
Click the color box and type in: D27DFF.
Then ,click OK or press Enter or Return twice to close both windows.
Go to the center of the selection and press and hold Shift as you drag the gradient tool
to the edge.
Deselect it by pressing Ctrl or Cmd + D. To center it on your document,
open your Move Tool and press Ctrl or Cmd + A. Click the "Align Horizontal Centers" icon
and the "Align Vertical Centers" icon.
Then, deselect it.
Press Ctrl or Cmd + T to open your Transform Tool.
In the Width field, type in 220% and in the Height field, type in 70%.
Then, click the check-mark to accept it.
Go to Filter, Distort and Twirl.
Slide the Angle all the way to the right.
Go to Edit, Transform and "Perspective".
We'll need more room, so zoom out of your document by pressing Ctrl or Cmd and the minus
key on your keyboard a few times.
Go to a bottom corner and drag out approximately this much.
Then, press Enter or Return twice.
To zoom back in, press Ctrl or Cmd and the Plus key a few times.
To slide it down, press and hold the Shift key and drag it down.
Make a copy of the layer by pressing Ctrl or Cmd + J. Change the Blend Mode to "Soft Light".
We'll reduce the size of the copy using the Transform Tool.
To open it, press Ctrl or Cmd + T. To ensure that the copy will be centered over the original,
go to the Reference Point icon that's at the center of the Transform's Bounding Box.
The Reference Point is the fixed point that all transformations are performed around.
Drag it to the center of the spiral.
Go to a corner and when you see a diagonal, double-arrow, press and hold Alt or Option
+ Shift as you drag it in approximately this much.
Then, press Enter or Return.
Click the New Layer icon to make a new layer.
Open your "Elliptical Marquee Tool" and go to the center of the spiral.
As before, drag out a circle approximately this size.
Go to Select, Modify and Feather.
Feather it 50 pixels.
We'll fill the selection with white, but first, check your foreground and background colors.
If they're not black and white respectively, press "D" on your keyboard.
Since white is your background color, press Ctrl or Cmd + Delete.
Then, deselect it.
Change its Blend Mode to Soft Light.
Make a new layer.
In this layer, we'll create the orb of the planet.
Go to the center of the spiral and drag out another circular selection approximately this size.
Go to Select, Modify and Feather.
Feather it 2 pixels, so the edge of the orb will be slightly soft.
Click the foreground color and type in: 11207B.
To fill the selection with the foreground color, press Alt or Option + Delete.
Then, deselect it.
Next, we'll mask out areas of the planet to reveal the bright rings under it.
Click the Layer Mask icon to make a layer mask next to the planet.
Open your Brush Tool and Brush Picker.
We'll adjust the size in a moment.
Make its Hardness: 0% and the Opacity and Flow: 100%.
To adjust the brush's size, make sure your CapsLock key is off and press the left or
right bracket key on your keyboard.
Carefully brush over the planet following the arc of the brightest rings.
This is masking out the planet thereby revealing the rings under it.
If you make a mistake, press "z" on your keyboard to undo the last step.
Double-click the thumbnail of the planet to open its Layer Style window.
Click "Inner Glow".
If the color box isn't white, click it and pick white.
The setting amounts that I'm choosing is based on the size of my planet orb.
If your planet is larger or smaller, feel free to adjust the setting amounts.
Make the Blend Mode: "Color Dodge".
I'll make the Opacity: 88% and the Noise: 1%.
The Technique is "Softer" and the Source is "Center".
I'll make the "Choke": 34% and the Size: 147 pixels.
The "Contour" is Linear and I'll make the "Range": 100%.
Click "Satin".
The color is white and the Blend Mode is "Color Dodge".
I'll make the Opacity: 48% and the Angle: 143 degrees.
I'll make the Distance: 134 pixels and the Size: 139 pixels.
'll make the Contour: "Cone - Asymmetrical".
Check "Invert".
Click "Outer Glow".
The color is white and the Blend Mode is "Color Dodge".
I'll make the Opacity: 35%, the Spread: 0% and the Size: 250 pixels.
I'll make the Contour...
"Valley High"
and the Range: 100%.
Next, we'll angle our planet, but first, let's save space in the Layers panel by collapsing the Layer Style effects.
Shift-click the bottom rings to make all the planet layers active and open your Transform Tool.
Go to a corner and when you see a curved, double-arrow, rotate it counterclockwise to
an angle you like.
To reposition it, go inside the bounding box and drag your planet.
Then, press Enter or Return.
Next, we'll create a star field behind our planet.
Make the black background active.
Go to Filter, Noise and "Add Noise".
Make the Amount: 100%, Gaussian and Monochromatic.
Go back to Filter, Blur and Gaussian Blur.
Blur it 0.3 pixels.
Open the Levels window by pressing Ctrl or Cmd + L. Make the Input Shadow Level: 208
and the Input Highlight Level:237.
To finish our planetary image, we'll add a dramatic lens flare.
Make the top layer active and make a new layer above it.
We'll fill it black, but first, press "D" on your keyboard to make the colors black and white respectively.
Since the foreground color is black, press Alt or Option + Delete.
Go to Filter, Render and "Lens Flare".
Drag the flare to the upper, left corner.
Make the Brightness: 130% and the Lens Type: 50-300mm Zoom.
Change the Blend Mode to "Screen".
This is Marty from Blue Lightning TV.
Thanks for watching!
 For more infomation >> Dance Moms: Ava's Solo "Eden" (Season 4) | Lifetime - Duration: 2:43.
For more infomation >> Dance Moms: Ava's Solo "Eden" (Season 4) | Lifetime - Duration: 2:43.  For more infomation >> Authorities search for missing children and mom - Duration: 2:10.
For more infomation >> Authorities search for missing children and mom - Duration: 2:10. 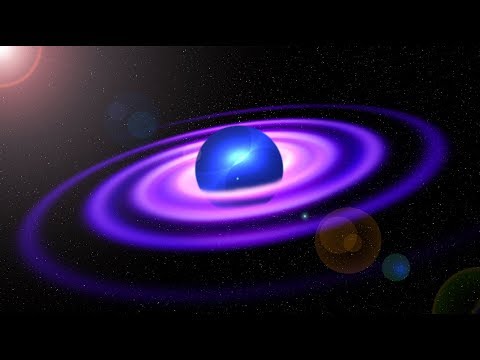
Không có nhận xét nào:
Đăng nhận xét